WordPressでサイトを運用している際に、同じような記事を作成したい場合はでてくることがもあるかと思うのですが、そんな時、記事を新規で1から作成するのではなく、叩き台になる記事をコピーして、複製することができたら、手間も半減します。
記事を複製できるプラグイン、Yoast Duplicate Postがとても便利なので、その使い方のメモです。
Contents
Yoast Duplicate Postの使い方
【下準備】Yoast Duplicate Postのダウンロードと有効化
まずは、プラグインの検索窓に『Yoast Duplicate Post』と入力検索します。
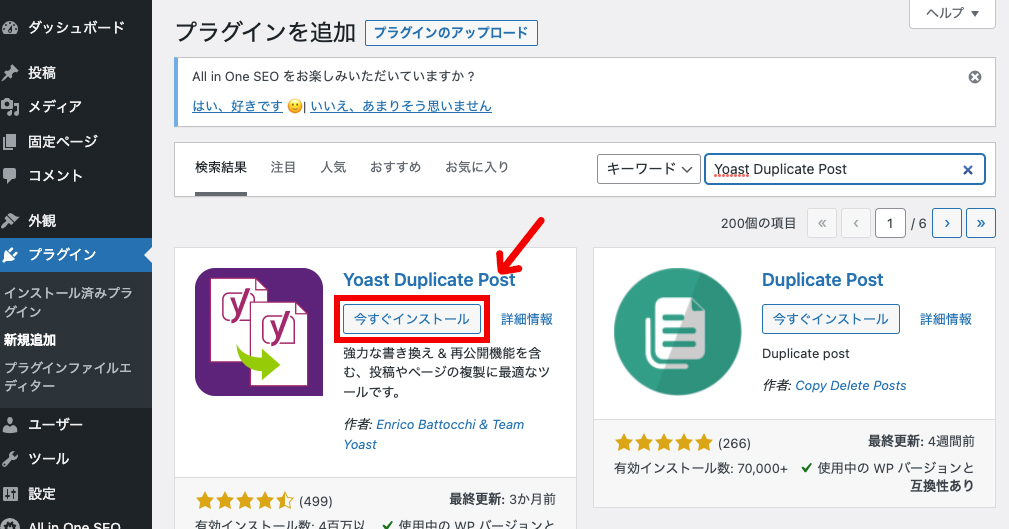
プラグイン『Yoast Duplicate Post』が表示されますので、『今すぐインストール』ボタンを押す。
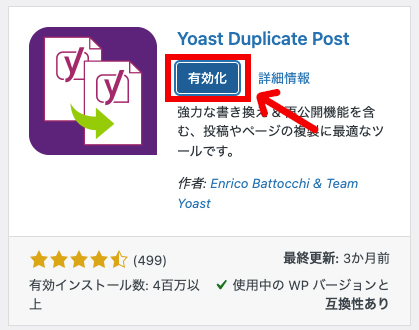
ボタンが『有効化』ボタンに変わるので、この『有効化』ボタンを押してプラグインが使用できるようにしておく。
これで下準備はおしまいです。
【基本】Yoast Duplicate Postの使い方
プラグインを有効化して、投稿の一覧のページをみてみると、以下のように、各記事タイトルの下に、【複製】、【新規下書き】、【書き換え&再公開】というリンクが追加されます。
※【書き換え&再公開】については、公開後の記事にだけリンクが追加されます。
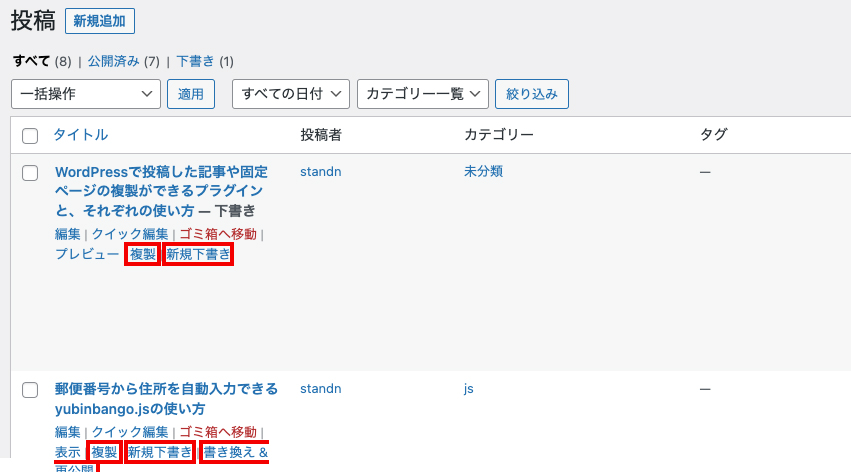
それぞれのリンクの使い方は以下の通りです。
【複製】単純に、記事をコピーしたい場合につかう
下書き、の状態で記事が投稿記事一覧のページに追加されます。
なので、今すぐ編集はしなくていいけど、コピーしたい場合に使用するといいと思います。
【新規下書き】記事をコピーしてすぐに編集したい場合につかう
記事がコピーされ、そのコピーされた記事の編集ページが開きます。
コピーした記事を今すぐ編集したい場合はこちらを使うといいと思います。
【応用】Yoast Duplicate Postの使い方
【書き換え&再公開】既に公開した記事を編集したい場合につかう
既に公開している記事をコピーして、コピーした記事を公開するとコピー元のオリジナル記事がコピーして編集したものに差し変わります。
手順としては、以下サンプル記事の【書き換え&再公開】リンクを押すと、
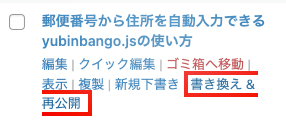
以下のようにコピーした記事の編集ページが開きます。
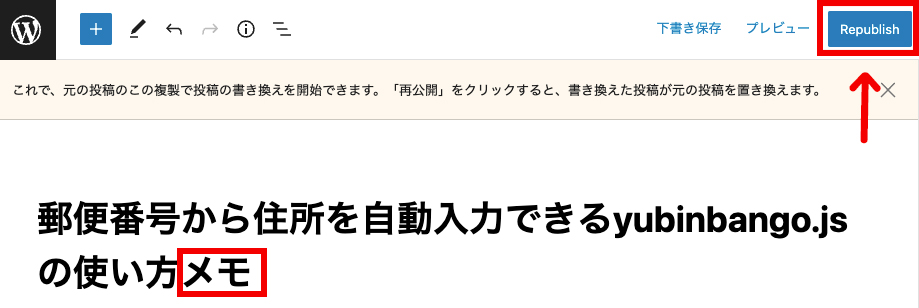
上の画像に
『これで、元の投稿のこの複製で投稿の書き換えを開始できます。「再公開」をクリックすると、書き換えた投稿が元の投稿を置き換えます。』
とあるように、記事を編集して、再公開(赤枠のRepublish)ボタンを押すと、既存のコピー元の記事が変更されます。
上では、タイトルに、『メモ』と付け加えて、再公開(赤枠のRepublish)ボタンを押してみました。
すると、以下のような状態になり
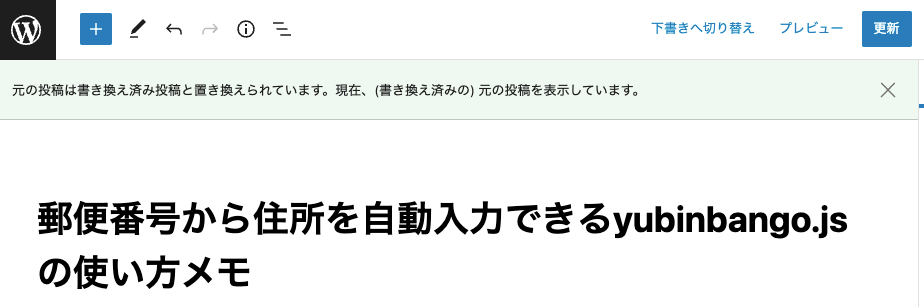
上の画像に
『元の投稿は書き換え済み投稿と置き換えられています。現在、(書き換え済みの) 元の投稿を表示しています。』
とあるように、既存のコピー元の記事が変更されました。
なので、この変更を反映する場合は、更新ボタンを押すと、変更が反映され公開されます。
※【書き換え&再公開】の使い方は、前述の上2つとは用途が違い、
公開済みの記事の変更をしたい場合に使用するもので、記事をコピーというものとは違いますので、間違えて使用しないようにご注意ください。
Yoast Duplicate Post設定の変更方法について
Yoast Duplicate Post設定は、ダッシュボードの左のナビゲーション、『設定』>『Duplicate Post』から変更します。
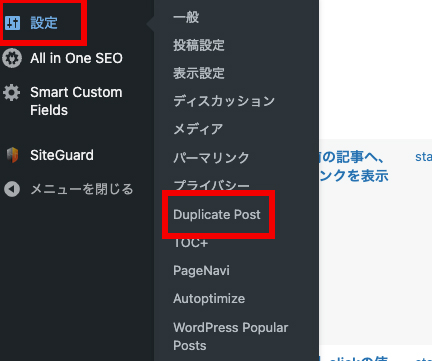
【複製元】タブ
複製する投稿/ページの要素など、細かく変更できます。
【権限】タブ
複製可能な権限、これらの投稿タイプに対して有効化の設定を変更できます。
こちらのタブの設定はよく使うかと思います。
※カスタム投稿の投稿記事も複製したい場合は、こちらの権限タブでカスタム投稿にチェックを入れることになります。
【表示】タブ
新規下書き、複製、書き換え & 再公開のリンクを表示するか、また、リンクの表示場所など、諸々の表示形の設定を細かく変更でいます。

